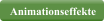Diese Website wurde ausschließlich mit MAGIX Web Designer erstellt. Es wurden keine anderen Grafikprogramme verwendet.

Videos (und andere Widgets) einfügen
Im Online-Content-Katalog finden sich viele verschiedene Widgets, die Sie einfach in jede Seite einfügen können, inkl. anpassbarer Formulare (zum Senden von Feedback für Ihre Seite), sozialer Netzwerke (z. B. Twitter-Buttons, Like-Buttons für Facebook usw.), Flickr- und Picasa-Slideshows und in der Premium- Version mehrerer animierter Fotoeffekte, e-Commerce-Widgets (zum Verkaufen über Ihre Website) und sogar Diagramm-Widgets. Schauen Sie im Online-Content-Katalog (im Einfügen menü) in die Kategorie Komponenten. YouTube-Videos oder eines von über zehntausend „Web-Widgets“ von Fremdanbietern hinzuzufügen könnte nicht einfacher sein. Die meisten Anbieter von Web-Widgets bieten einen HTML-Code auf ihrer Website. Mit Web Designer kann dieser direkt in die Seite eingefügt werden. Hierdurch wird automatisch ein Platzhalter mit einer genauen Vorschau des Widgets angezeigt. Einfach die Vorschau der Webseite aufrufen, um das Widget in voller Aktion zu sehen. Eine weitere Funktion erlaubt es, eine Video-Datei im MP4-Format auf die Seite zu ziehen, um ein Video zusammen mit einem Video-Player einzufügen. Einfacher geht's nicht. Hier ein Beispiel. Eingebettete Filme können einfach auf eine beliebige Größe, die auf der Webseite benötigt wird, skaliert werden. Google Maps Landkarten Ein interaktives Google- (oder Bing-) Maps-Widget lässt sich ebenso einfach hinzufügen. Wir verwenden eines der Widgets aus dem Content-Katalog. Benutzen Sie den Menübefehl „Einfügen” > „Aus Content- Katalog”, gehen Sie zu Komponenten/Druck- & Internet-Komponenten/andere Komponenten und importieren Sie das Google-Maps-Widget auf die Seite. Nun wird eine Konfigurationsseite geöffnet. Wählen Sie die Kartengröße und den Ort, den Sie auf Ihrer Karte anzeigen möchten. Ist die Karte so wie gewünscht, gehen Sie zu den „Teilen”- oder „Einbetten”-Einstellungen für die Karte (Menüpunkt oben links), wählen Sie die Option „Einbetten”, kopieren den bereitgestellten HTML-Code (Strg + C) und klicken im Fenster unten auf „Einfügen“. Nach kurzer Zeit erscheint das Google-Maps-Widget auf Ihrer Seite. Wählen Sie die Vorschau, um die Google Map auf der Seite zu betrachten. Tipp: Über die Hilfe-Schaltfläche unten erfahren Sie mehr über ein Widget. Die Karte, die Sie in Web Designer sehen, ist lediglich eine Vorschau. Sie müssen eine Vorschau der Seite anzeigen, um die tatsächliche Karte zu sehen.
Eine interaktive Karte von London. Im
Webbrowser können Sie sie
verschieben und die Zoomstufe
ändern.